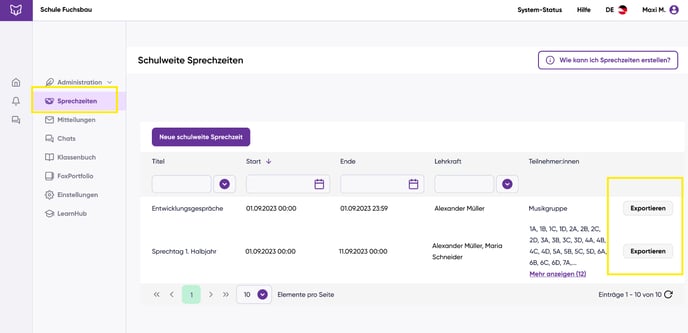Hier erfahren Admins, wie sie schulweite/organisationsweite Sprechzeiten und weitere Details einstellen können.
- Welche Funktionen kann ich im Rahmen "schulweiter/organisationsweiter Sprechzeiten" nutzen?
- Wie läuft eine "schulweite/organisationsweite Sprechzeit" ab?
- Anlegen einer neuen schulweiten/organisationsweiten Sprechzeit durch FoxAdmins
- Wie kann ich Details eines Termins nachträglich abändern?
- Verfügbarkeiten für das Kollegium festlegen
- Die Termine von einzelnen Kolleg:innen einsehen und exportieren
- Die Termine von Kolleg:innen planen, bearbeiten und löschen
- Die Termine von schulweiten/organisationsweiten Sprechzeiten exportieren
1. Welche Funktionen kann ich im Rahmen "schulweiter/organisationsweiter Sprechzeiten" nutzen?
- Der Titel der Sprechzeit ist von FoxAdmins frei wählbar (z.B. "Eltern-Kind-Gespräche" oder "Entwicklungsgespräche").
- Sie können eine bis alle Klassen/Gruppen Ihrer Einrichtung zu einem Termin einladen.
- Sie können Beschreibungen für die verbundenen Nutzer:innen hinzufügen.
- Sie können organisationsinterne Notizen/Beschreibungen für Ihre Kolleg:innen hinterlegen. Diese sind nicht für die Nutzer:innen einsehbar.
- Sie können die Termine der Sprechzeiten exportieren.
- Kolleg:innen können die Dauer der Gespräche, sowie die eigene Verfügbarkeit individuell festlegen.
- Die Verfügbarkeiten von Kolleg:innen können für jede Klasse/Gruppe individuell festgelegt werden.
Ab dem 18.04.24 können Sie als FoxAdmin zusätzlich die folgenden Funktionen nutzen:
- Ein FoxAdmin kann die Verfügbarkeiten für teilnehmende Kolleg:innen eintragen/konfigurieren und an die Nutzer:innen aussenden.
- Ein FoxAdmin kann die Termine aller teilnehmenden Kolleg:innen (einzeln) im Adminbereich einsehen.
- Ein FoxAdmin kann die gebuchten Termine der teilnehmenden Kolleg:innen planen, löschen und ändern.
- Ein FoxAdmin kann die gebuchten Termine einzelner Kolleg:innen als PDF oder Excel-Datei exportieren.
- Ein FoxAdmin kann einen Termin für eine organisationsweite Sprechzeit anlegen, der sich wöchentlich wiederholt.
2. Wie läuft eine schulweite/organisationsweite Sprechzeit ab?
- FoxAdmins erstellen den Termin und geben an, welche Klassen/Gruppen daran teilnehmen sollen. Der Termin kann sich wöchentlich wiederholen.
- Die Kolleg:innen der eingeladenen Klassen/Gruppen wählen die Dauer ihrer Gespräche und legen fest, wann sie für Termine mit den Nutzer:innen zur Verfügung stehen wollen. (Schulweite/organisationsweite Sprechzeiten für Lehrer:innen, Pädagog:innen und Gruppenleiter:innen)
- Verbundene Nutzer:innen buchen ihren Termin, nachdem die Verfügbarkeiten der Kolleg:innen freigegeben wurden. Alternativ können FoxAdmins und das Kollegium die Termine für die Nutzer:innen planen.
3. Anlegen einer neuen schulweiten/organisationsweiten Sprechzeit durch FoxAdmins
- Klicken Sie im Adminbereich auf den Menüpunkt "Sprechzeiten".
- Wählen Sie "Neue schulweite/organisationsweite Sprechzeit".
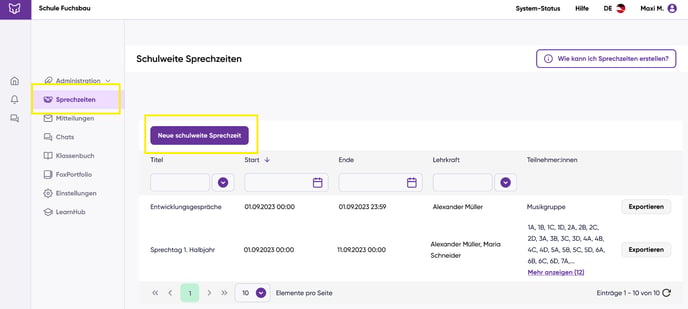
- Wählen Sie einen Titel für den Termin.
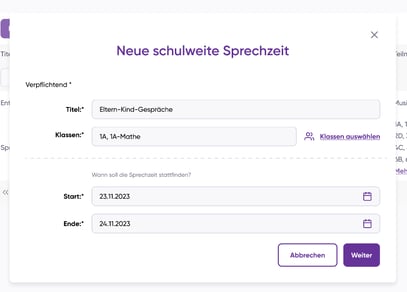
- Wählen Sie die Klassen/Gruppen, die am Sprechtag teilnehmen sollen.
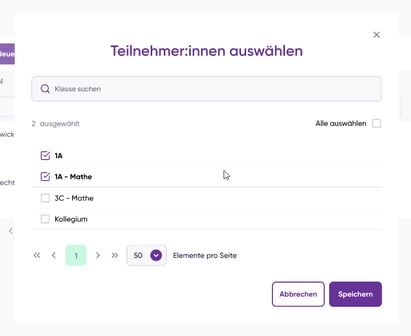
- Geben Sie an, ob es sich um einen einmaligen oder wöchentlichen Termin handelt.
- Wiederholt sich der Termin wöchentlich, müssen Sie den Wochentag/die Wochentage anwählen und Beginn und Ende des Zeitraumes hinterlegen, in dem die Termine stattfinden sollen.
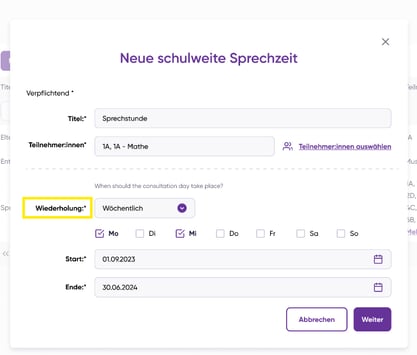
- Tragen Sie Start- und Endzeit des Sprechtags ein, wenn es sich um einen einmaligen Termin handelt.
- Klicken Sie auf "Weiter".
- Sie können nun angeben, ob der Termin in Person oder Online stattfinden soll.
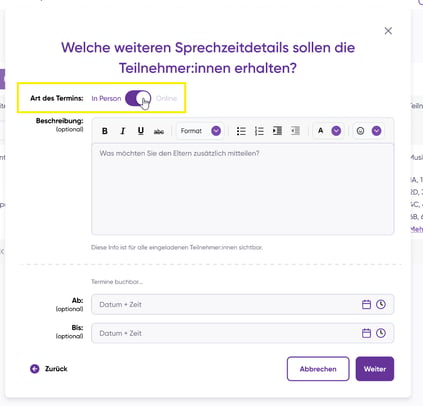
- Optional: Hinterlassen Sie eine Beschreibung für die verbundenen Nutzer:innen, um sie ggf. über den Zweck des Termins aufzuklären oder ihnen weitere Informationen zukommen zu lassen.
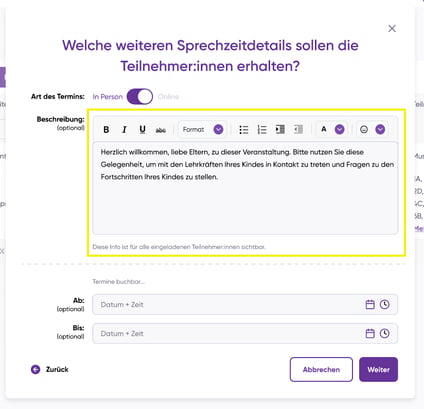
- Optional: Wählen Sie einen Zeitpunkt, zu dem verbundene Nutzer:innen gesammelt zur Terminbuchung aufgefordert werden sollen. Kolleg:innen müssen bis zu diesem Zeitpunkt Ihre Verfügbarkeiten festlegen. Wenn Sie das Feld leer lassen, lädt jede:r Kolleg:in die Eltern separat zur Terminbuchung ein.
- Optional: Legen Sie den Zeitpunkt fest, ab dem die Terminbuchung abgeschlossen werden soll. Ab diesem Zeitpunkt können die Termine nicht mehr von den verbundenen Nutzer:innen abgeändert werden.
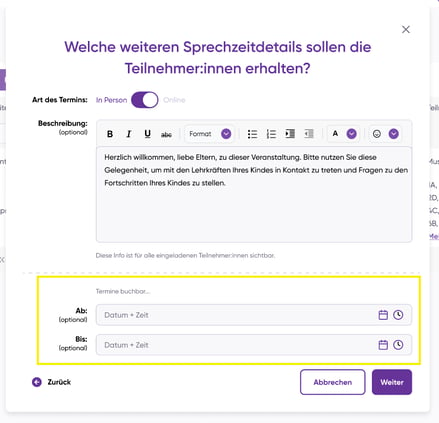
- Über "Weiter" können Sie eine interne Notiz/Beschreibung für die Kolleg:innen hinterlassen. Diese ist für die verbundenen Nutzer:innen nicht einsehbar.
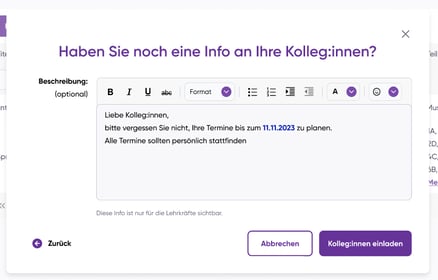
- Durch einen Klick auf “Kolleg:innen einladen” werden alle Betreuer:innen der oben gewählten Klassen/Gruppen informiert, dass sie ab sofort ihre zeitlichen Verfügbarkeiten für den Sprechtag eingeben können.
- Der Termin wird nun im Adminbereich aufgeführt.
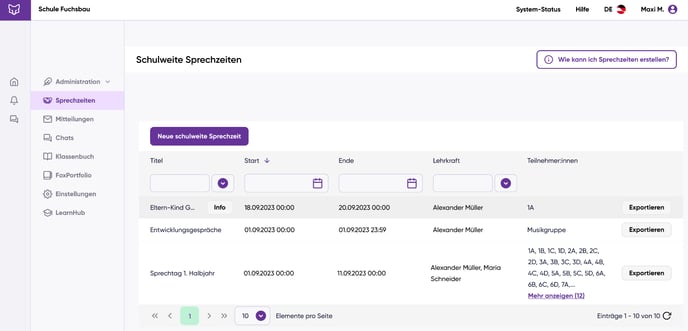
- Über "Info" neben dem Titel der Sprechzeit können Sie die eingeladenen Klassen/Gruppen und Kolleg:innen, sowie die hinterlegten Beschreibungen einsehen.
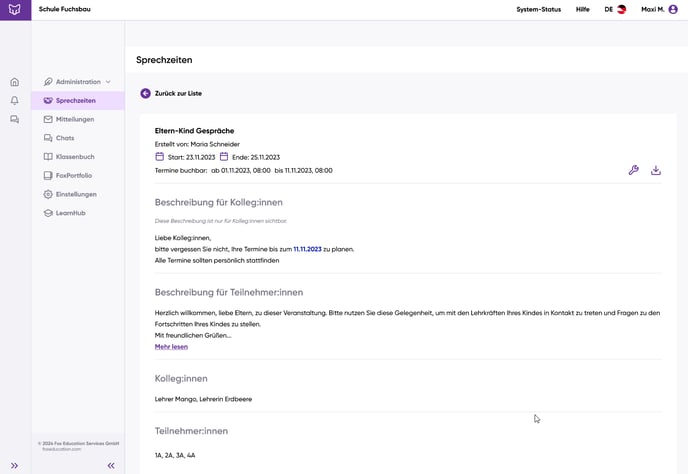
- Über das Zahnrad können Sie die Details des Termins nachträglich abändern. Vergessen Sie nicht, Ihre Änderungen zu speichern.
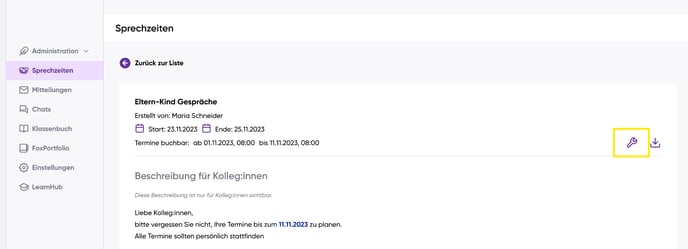
4. Verfügbarkeiten für das Kollegium festlegen
Wenn Kolleg:innen verhindert sind, die eigenen Verfügbarkeiten für eine organisationsweite Sprechzeit selbst einzutragen, kann ein FoxAdmin die Verfügbarkeiten für sie festlegen.
- Öffnen Sie den Menüpunkt "Sprechzeiten" im Adminbereich.
- Wählen Sie "Info" bei dem gewünschten Termin.
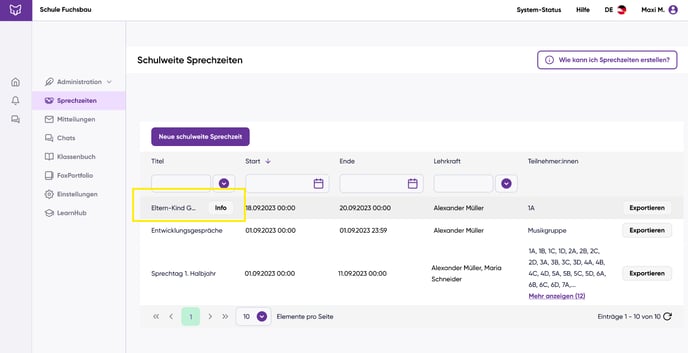
- In der Übersicht sehen Sie, welche teilnehmenden Kolleg:innen noch keine Verfügbarkeiten festgelegt haben.
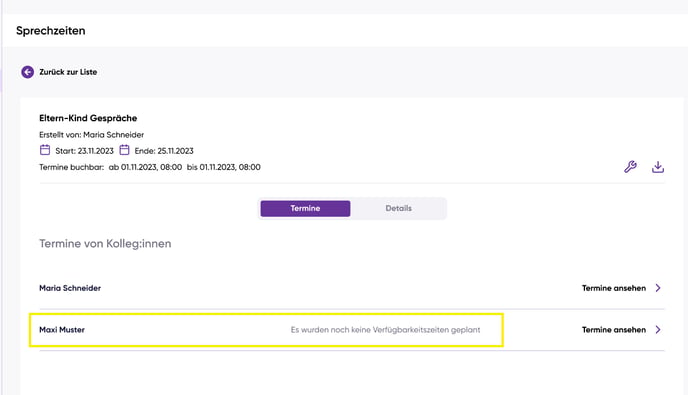
- Klicken Sie auf "Termine ansehen".
- Wählen Sie "Verfügbarkeiten festlegen".
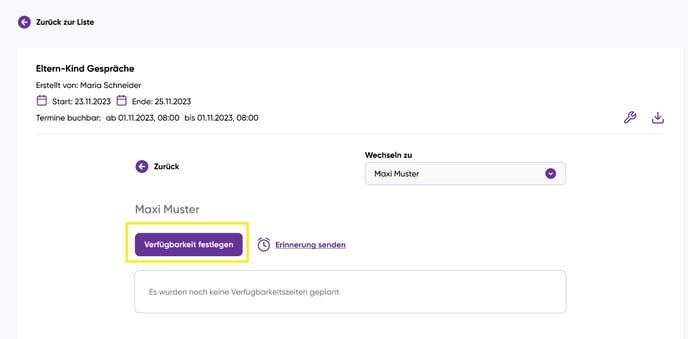
- Sie können nun die Dauer der Gespräche und verfügbare Zeitfenster für die betroffene Person konfigurieren. Hierbei können Sie die Verfügbarkeiten für alle betreuten Klassen/Gruppen einzeln festlegen oder dieselben Verfügbarkeiten an alle betreuten Klassen/Gruppen aussenden.
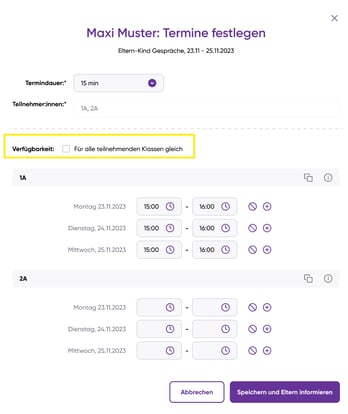
- Über "Speichern und Eltern informieren" werden die verbundenen Nutzer:innen aufgefordert, einen Termin bei dem:der betroffenen Kolleg:in zu buchen. Wenn Sie einen gesammelten Zeitpunkt für die Einladung zur organisationsweiten Sprechzeit festgelegt haben, werden die Nutzer:innen erst dann zur Buchung aufgefordert.
5. Die Termine von einzelnen Kolleg:innen einsehen und exportieren
Ein FoxAdmin kann die Verfügbarkeiten, sowie die Termine aller teilnehmender Kolleg:innen einsehen, editieren und exportieren.
- Öffnen Sie den Menüpunkt "Sprechzeiten" im Adminbereich.
- Wählen Sie "Info" bei dem gewünschten Termin.
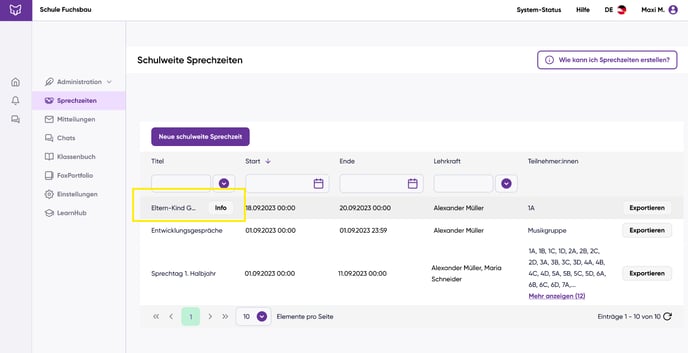
- Neben dem Namen der betroffenen Kolleg:innen sehen Sie den Button "Termine einsehen". Hier sehen Sie die verfügbaren Termine, die Teilnehmer:innen (Eltern bzw. Schüler:innen) und den Status der Buchung (verfügbar vs. gebucht).
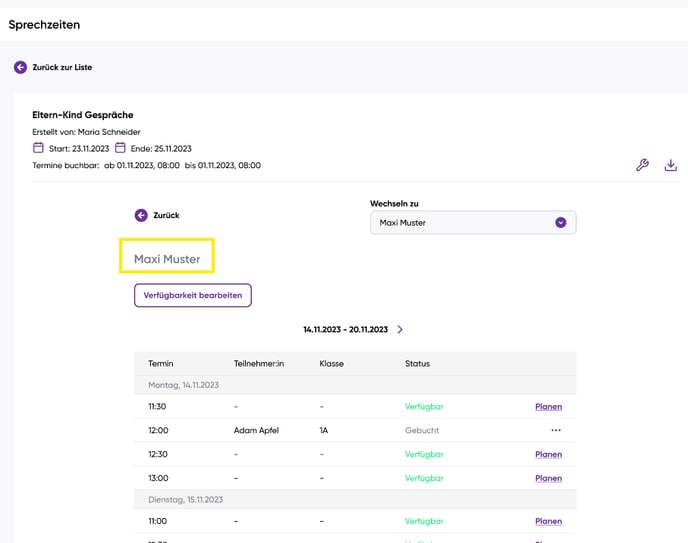
- Über "Wechseln zu" können Sie zwischen den teilnehmenden Kolleg:innen wechseln.
- Über das Download-Symbol können Sie die Termine entweder als Excel- oder PDF-Datei exportieren.
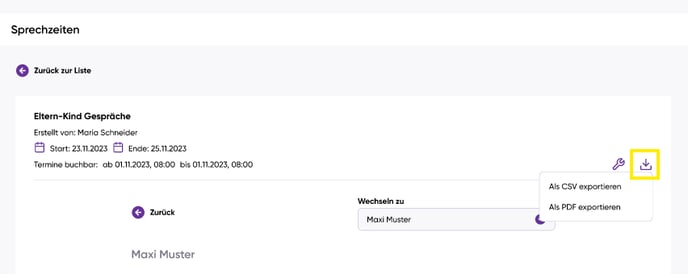
6. Die Termine von Kolleg:innen editieren: Planen, bearbeiten und Termine löschen
FoxAdmins können für teilnehmende Klassen/Gruppen einer organisationsweiten Sprechzeit Nutzer:innen für Zeit-Slots planen (Familie Maier bekommt Termin X), Buchungen abändern (Familie Schmidt wird statt Familie Maier den Termin X wahrnehmen) und Termine absagen/löschen.
- Öffnen Sie den Menüpunkt "Sprechzeiten" im Adminbereich.
- Klicken Sie auf "Info" neben dem Titel des Termins, bei dem Sie die Verfügbarkeiten/Buchungen editieren möchten.
- Wählen Sie den:die betroffene:n Kolleg:in aus und wählen Sie "Termine ansehen" ganz rechts in der Zeile.
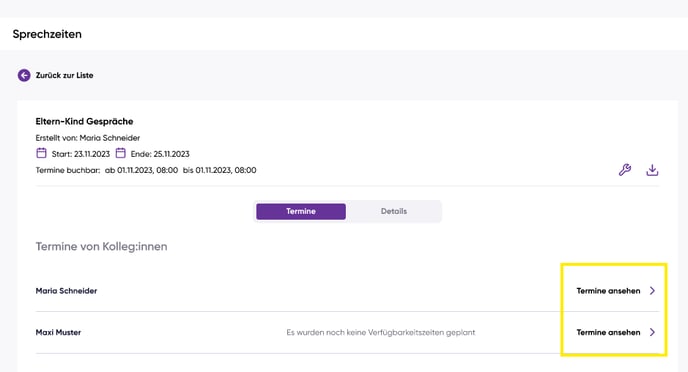
- Sie sehen nun die verfügbaren Termine, die Teilnehmer:innen (Eltern bzw. Schüler:innen) und den Status der Buchung (verfügbar vs. gebucht).
- Über "Termine planen" können Sie die Nutzer:innen wählen, denen Sie ein bestimmtes Zeitfenster zuschreiben möchten ("Familie Maier möchte den Termin um 10:15 wahrnehmen").
- Über die drei Punkte in der Zeile eines gebuchten Zeitfensters können Sie die Termine bearbeiten und editieren.
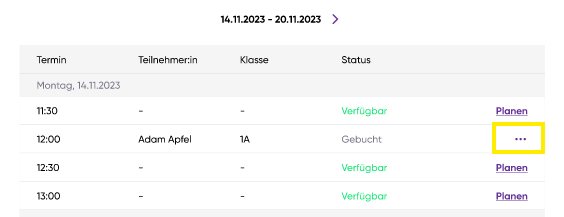
- Sie können die Termindetails einsehen (z.B. Dauer des Termins).
- Sie können die Termine bearbeiten: Hierbei haben Sie die Möglichkeit, andere Nutzer:innen für den Termin einzutragen. Die Nutzer:innen, die zuvor für das Zeitfenster eingetragen waren, erhalten die Nachricht, dass der Termin abgesagt wurde.
- Sie können Termine absagen. Auch hier werden die Nutzer:innen über die Stornierung informiert.
7. Die Termine von schulweiten/organisationsweiten Sprechzeiten exportieren
Ein FoxAdmin kann die Termine einzelner Kolleg:innen oder alle Termine der organisationsweiten Sprechzeit als Excel- oder PDF-Datei exportieren.
- Wählen Sie im Adminbereich den Menüpunkt "Sprechzeiten".
- In der Zeile des Sprechtags finden Sie ganz rechts die Option "Exportieren".
- Durch einen Klick auf "Exportieren" werden alle Termine des gesamten Kollegiums als Excel-Datei oder PDF-Datei exportiert.