Mithilfe einer Umfrage können Sie mehrere Fragen mit beliebig vielen Antwortoptionen an die gewünschten Nutzer:innen aussenden.
- Wie erstelle ich eine neue Umfrage? (Webversion)
- Wie erstelle ich eine neue Umfrage? (Appversion)
- Wie lege ich fest, bis wann die Nutzer:innen die Umfrage beantworten können?
- Wo kann ich die Ergebnisse der Umfrage einsehen?
- Wie kann ich die Ergebnisse der Umfrage exportieren?
1. Wie erstelle ich eine neue Umfrage? (Webversion)
- Öffnen Sie die Klasse/Gruppe und wechseln Sie zu dem Menüpunkt "Mitteilungen".
- Wählen Sie "Neue Umfrage".

- Füllen Sie die Pflichtfelder aus (Betreff und Mitteilungstext) und klicken Sie im Anschluss auf "Fragen hinzufügen".
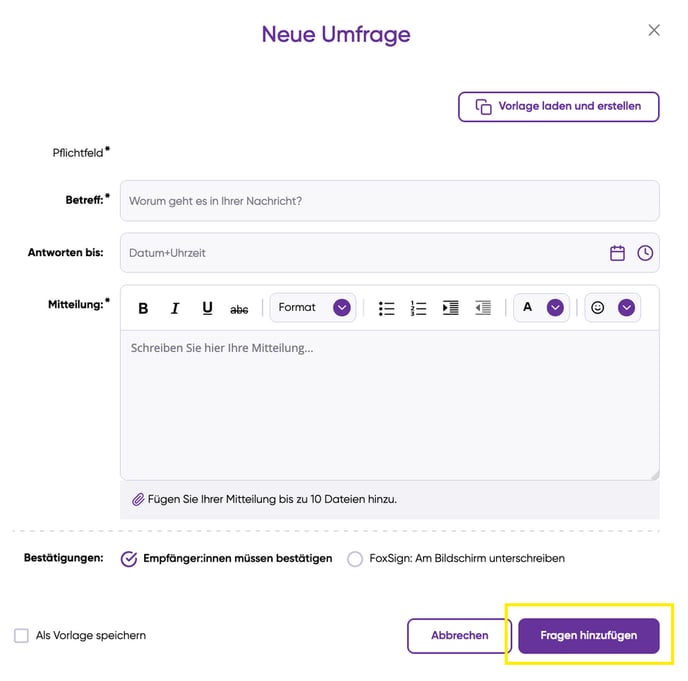
- Tragen Sie nun die Frage(n) Ihrer Umfrage ein.
- Legen Sie den Umfrage-Typ fest: Einfachauswahl, Mehrfachauswahl oder Freitext.

- Fügen Sie unter dem Button "Optionen hinzufügen" die Antwortoptionen hinzu.
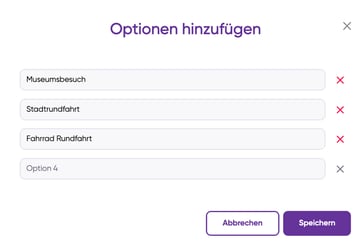
- Über das Plussymbol können Sie weitere Fragen zu Ihrer Umfrage hinzufügen.

- Wählen Sie nun die Empfänger:innen der Umfrage aus ("Empfänger:innen wählen").
- Konfigurieren Sie die Sichtbarkeit der Umfrage für Kolleg:innen unter "Sichtbarkeit".
- Versenden Sie die Mitteilung.
2. Wie erstelle ich eine neue Umfrage? (Appversion)
- Öffnen Sie die Klasse/Gruppe und wechseln Sie zu dem Menüpunkt "Mitteilungen".
- Wählen Sie "Umfrage erstellen".

- Füllen Sie die Pflichtfelder aus (Betreff und Mitteilungstext) und klicken Sie im Anschluss auf "Weiter".
- Über das Plussymbol können Sie beliebig viele Fragen zu Ihrer Umfrage hinzufügen.

- Legen Sie den Umfrage-Typ fest: Einfachauswahl, Mehrfachauswahl oder Freitext.
- Fügen Sie unter dem Button "Antwortmöglichkeiten" die Antwortoptionen hinzu.

- "Speichern" Sie Ihre Frage.
- Wählen Sie nun die Empfänger:innen der Umfrage aus ("Empfänger:innen wählen").
- Konfigurieren Sie die Sichtbarkeit der Umfrage für Kolleg:innen unter "Sichtbarkeit".
- Versenden Sie die Mitteilung.
3. Wie lege ich fest, bis wann die Nutzer:innen die Umfragen beantworten können?
Über "Antworten bis" können Sie den Zeitpunkt festlegen, bis zu dem die Antworten von den Nutzer:innen abgeändert werden können.
- Webversion:

- Appversion:

4. Wo kann ich die Ergebnisse der Umfrage einsehen?
- Öffnen Sie die Mitteilung.
- Wechseln Sie zu "Umfrage".

- Neben den Antwortmöglichkeiten sehen Sie die Anzahl der Stimmen.
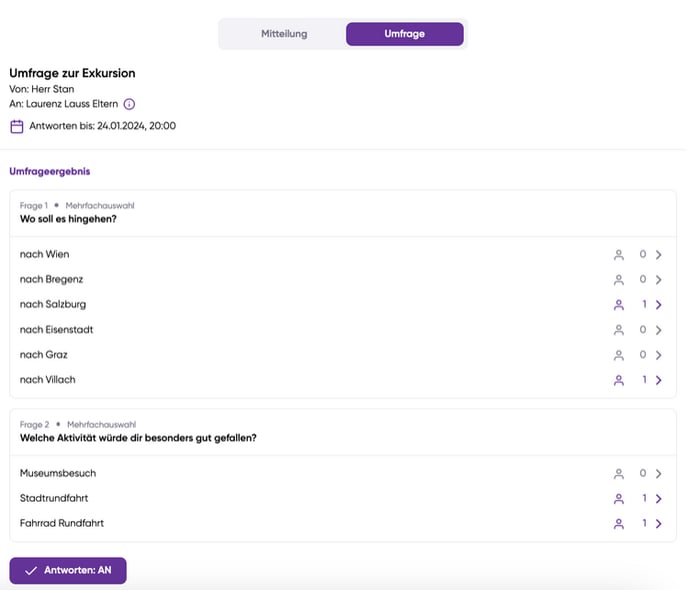
- Über den Pfeil können Sie einsehen, welche Nutzer:innen für die jeweilige Option gestimmt haben.
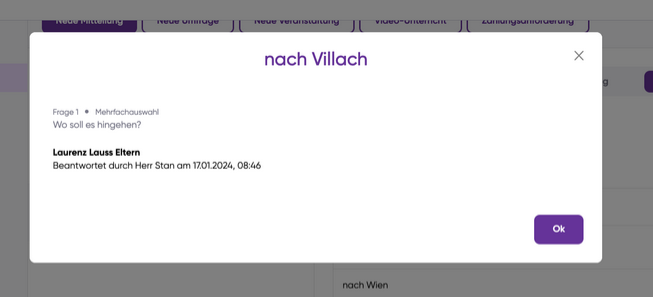
5. Wie kann ich die Ergebnisse der Umfrage exportieren?
Die Mitteilung samt Umfrageergebnisse kann nur über die Webversion exportiert werden.
- Öffnen Sie die Mitteilung.
- Klicken Sie auf das Download-Symbol.

- Die Mitteilung und Umfrageergebnisse werden als PDF auf Ihren PC heruntergeladen.
