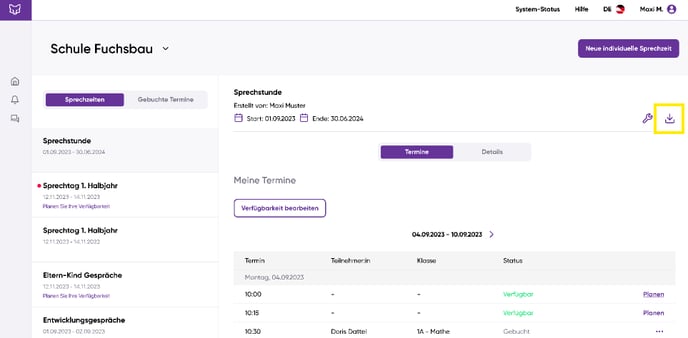Im Rahmen einer MAX-Lizenz können Lehrkräfte, Pädagog:innen und Gruppenleiter:innen individuelle, ggf. wöchentliche Sprechzeiten für Ihre Klassen/Gruppen festlegen.
- Anlegen einer "individuellen Sprechzeit"
- Verfügbarkeiten und Details der individuellen Sprechzeit nachträglich bearbeiten
- Termine von Nutzer:innen editieren: Planen, bearbeiten und Termine löschen
- Termine exportieren
1. Anlegen einer "individuellen Sprechzeit"
- Rufen Sie die Startseite bzw. Klassen-/Gruppenübersicht auf.
- Wählen Sie "Meine Sprechzeiten ansehen" unter "Meine Sprechzeiten".
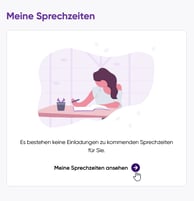
- Erstellen Sie einen neuen Termin über "Neue individuelle Sprechzeit".
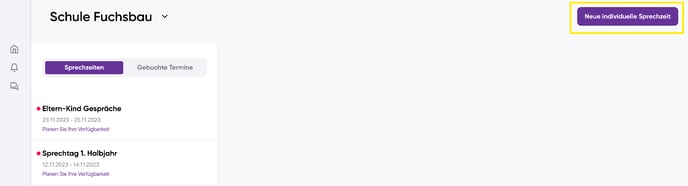
- Tragen Sie einen Titel für den Termin ein.
- Geben Sie an, ob es sich um einen einmaligen Termin handelt, oder ob sich die Sprechzeit wöchentlich wiederholen soll. Bei einer wöchentlichen Wiederholung wählen Sie die Wochentage, sowie Start- und Endzeit des Sprechzeiten-Zyklus aus.
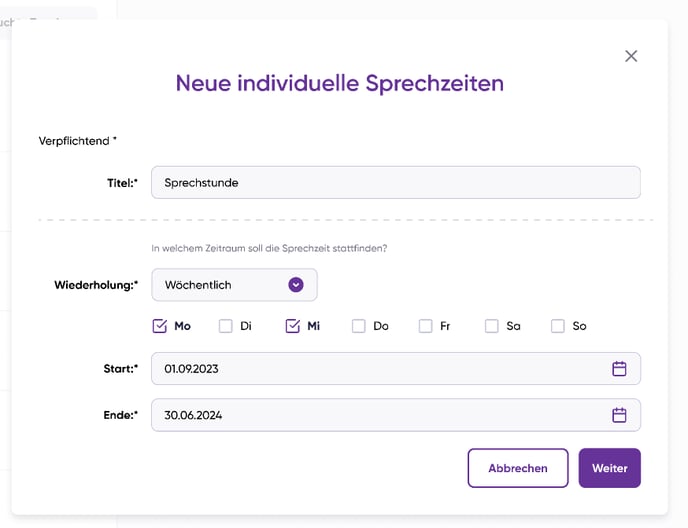
- Über "Weiter" wählen Sie nun die Termindauer, die Teilnehmer:innen und Ihre eigenen Verfügbarkeiten.
- Sie müssen die Slots nicht manuell eintragen, durch das Auswählen der Termindauer im ersten Feld (z.B. 15 min) werden diese für die Eltern automatisch angezeigt. Bei den Verfügbarkeiten im unteren Bereich, müssen Sie nur den Zeitraum eingeben, in dem die Slots freigegeben werden (z.B. 13:00-17:00 Uhr). Wenn Sie mehrere Zeiträume angeben möchten, klicken Sie auf das "+" und fügen einen weiteren Zeitraum hinzu (z.B. 18:00-20:00 Uhr). Die Eltern können dann in diesen Zeiträumen 15 min Termine auswählen.
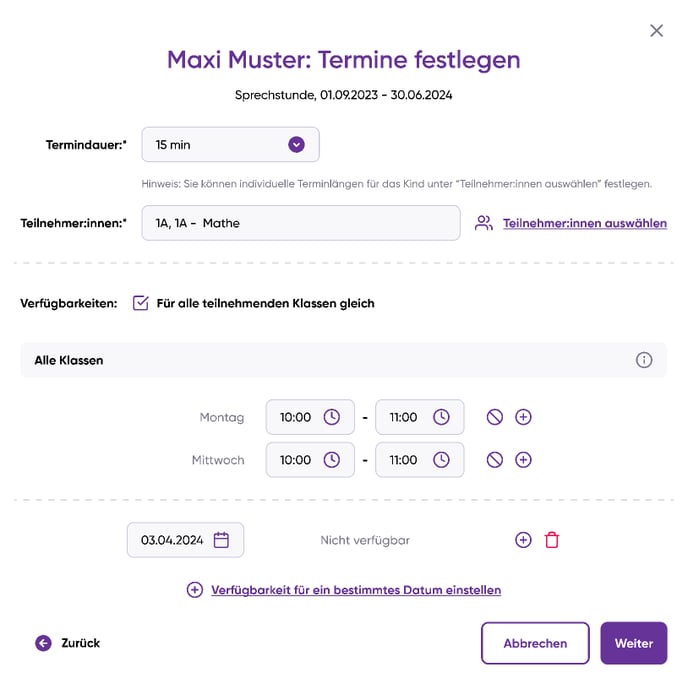
- Unter "Teilnehmer:innen auswählen" können Sie nun eintragen, welche Ihrer Klassen/Gruppen Sie zu der Sprechzeit einladen möchten. Über "Alle auswählen" können Sie eine Einladung an alle Nutzer:innen Ihrer Klassen/Gruppen versenden.
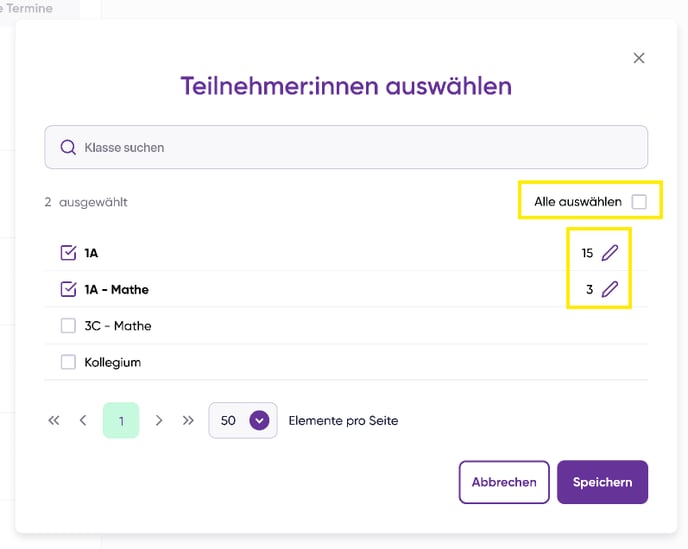
- Nachdem eine Klasse/Gruppe von Ihnen ausgewählt wurde, können Sie die Teilnehmer:innen über den Bearbeiten-Stift rechts in der Zeile anpassen, um nur gezielte Nutzer:innen zu der Sprechzeit einzuladen.
- Für jede:n Nutzer:in, die Sie zur Sprechzeit einladen, können Sie die Termindauer hier individuell an die Nutzer:innen anpassen.
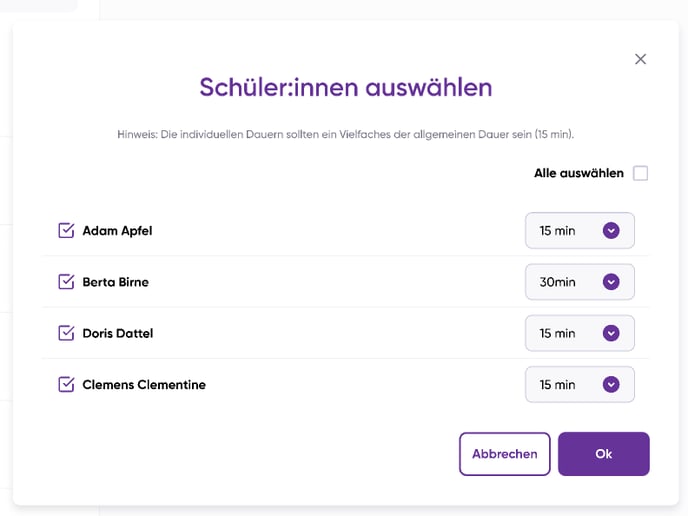
- Nutzen Sie "Verfügbarkeiten für ein bestimmtes Datum einstellen", wenn Ihre Sprechzeiten an einem kommenden Tag des Sprechzeiten-Zyklus von Ihren normalen Verfügbarkeiten abweichen ("Am Mittwoch in drei Wochen bin ich nicht für Termine verfügbar.")
- Über "Weiter" können Sie die optionale Beschreibung für Teilnehmer:innen und die Terminbuchung konfigurieren (Start- und Endzeit der Buchungsperiode).
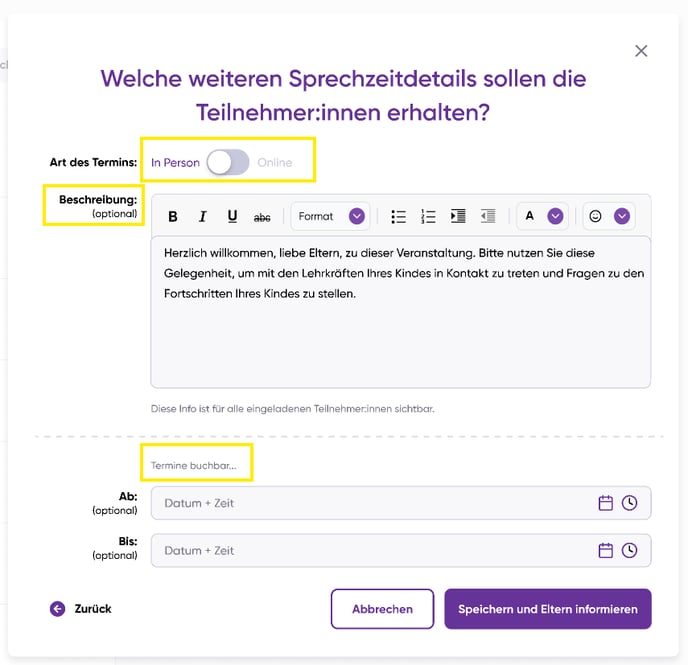
- Über "Speichern und Eltern informieren" werden Einladungen zur Buchung an die Nutzer:innen ausgeschickt.
- Sie finden den Termin nun unter "Meine Sprechzeiten" aufgeführt. Über die Klassen-/Gruppenübersicht haben Sie allzeit Zugriff auf Ihre "organisationsweiten" und "individuellen Sprechzeiten".
2. Verfügbarkeiten und Details der "individuellen Sprechzeit" nachträglich bearbeiten
- Rufen Sie die Startseite bzw. Klassen-/Gruppenübersicht auf.
- Wählen Sie "Meine Sprechzeiten ansehen" unter "Meine Sprechzeiten".
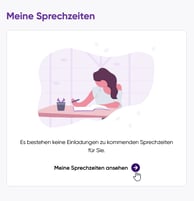
- Öffnen Sie den Termin, den Sie ändern möchten.
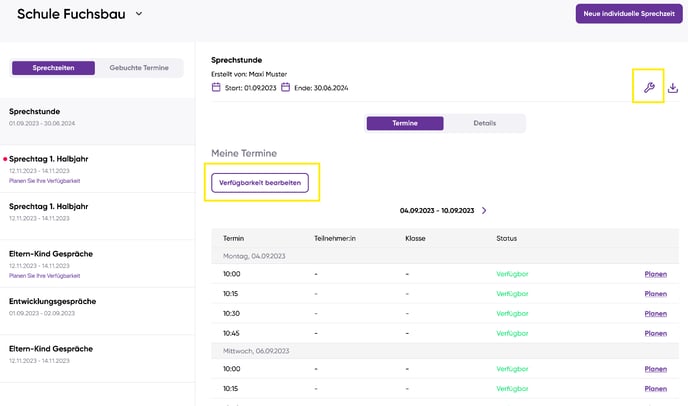
- Über "Verfügbarkeiten bearbeiten" können Sie die Dauer der Gespräche und Ihre verfügbaren Zeitfenster anpassen.
- Über das Schraubschlüssel-Symbol können Sie die Teilnehmer:innen, die Buchungskonfiguration und die Beschreibungen anpassen.
3. Termine von Nutzer:innen editieren: Planen, bearbeiten und Termine löschen
Im Rahmen der Funktion "individuelle Sprechzeiten" können Klassen-/Gruppenadmins die Termine nun auch eigenständig ohne die Buchung der Nutzer:innen koordinieren.
- Rufen Sie die Startseite bzw. Klassen-/Gruppenübersicht auf.
- Wählen Sie "Meine Sprechzeiten ansehen" unter "Meine Sprechzeiten".
- Öffnen Sie Ihre "individuelle Sprechzeit".
- Sie sehen nun die verfügbaren Termine, die Teilnehmer:innen (Eltern bzw. Schüler:innen) und den Status der Buchung (verfügbar vs. gebucht).
Sie haben nun die folgenden Optionen:
- Über "Termine planen" können Sie Nutzer:innen für eine Verfügbarkeit eintragen. Hierbei können Sie auch die Dauer des Gesprächs individuell anpassen.
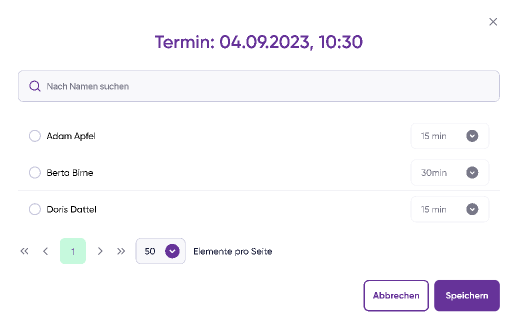
- Über die drei Punkte in der Zeile eines gebuchten Zeitfensters können Sie die Termine bearbeiten und editieren.
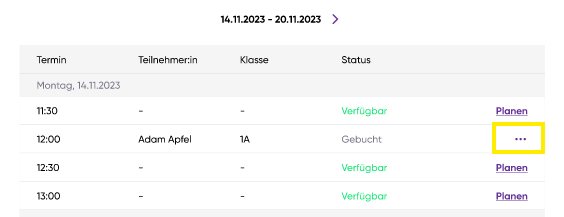
- Sie können die Termindetails einsehen (z.B. Dauer des Termins).
- Sie können die Termine bearbeiten: Hierbei haben Sie die Möglichkeit, andere Nutzer:innen für den Termin einzutragen. Die Nutzer:innen, die zuvor für das Zeitfenster eingetragen waren, erhalten eine Benachrichtigung über die Absage.
- Sie können Termine absagen. Auch hier werden die Nutzer:innen über die Stornierung informiert.
4. Termine exportieren
- Rufen Sie die Startseite bzw. Klassen-/Gruppenübersicht auf.
- Wählen Sie "Meine Sprechzeiten ansehen" unter "Meine Sprechzeiten".
- Öffnen Sie Ihre "individuelle Sprechzeit".
- Über das Download-Symbol können Sie die Termine als Excel- oder PDF-Datei exportieren/herunterladen.