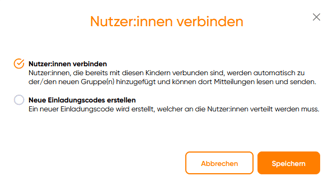Schüler:innen und Kinder können zeitgleich zu mehreren Klassen/Gruppen zugeordnet sein.
Dieser Artikel setzt voraus, dass Sie neue Klassen/Gruppen mithilfe einer Excel-Liste importieren können. Nehmen Sie gerne den dazugehörigen Artikel zur Hilfe:
Sie haben zwei Optionen, weitere Klassen/Gruppen aus bestehenden Kindern zu erstellen:
Um eine weiterführende Klasse/Gruppe handelt es sich, wenn ein Kind bereits eine aktive Verbindung im System aufweist. Das Kind soll zusätzlich zu der Hauptklasse/-Gruppe (1a/Spatzen) in einer weiteren Klasse/Gruppe (Betreuung/Vorschule) zugeteilt sein.
- Sie erstellen eine weitere Klasse/Gruppe mithilfe eines Imports.
- Sie erstellen eine Klasse/Gruppe manuell und fügen die Kinder manuell hinzu.
1. Eine weiterführende Klasse/Gruppe mithilfe einer Excel-Datei importieren
Der Import einer neuen Klasse/Gruppe und der Import einer weiterführenden Klasse/Gruppe gleichen sich bis auf einen wichtigen Schritt.
| Neue Klasse/Gruppe | Weiterführende Klasse/Gruppe |
| Neue Kinder sollen der Einrichtung hinzugefügt werden. | Bestehende Kinder im Adminbereich sollen einer zusätzlichen Klasse/Gruppe zugeteilt werden. |
- Klicken Sie im Adminbereich auf "Administration" > "Klassen/Gruppen verwalten".
- Wählen Sie "Datei vom PC hochladen".
- Wählen Sie Ihre csv-Datei zum Upload aus: Vorname, Nachname und weiterführende Klasse/Gruppe müssen enthalten sein.
- Fügen Sie die Spaltenbezeichnungen ein und ordnen Sie die Werte zu.
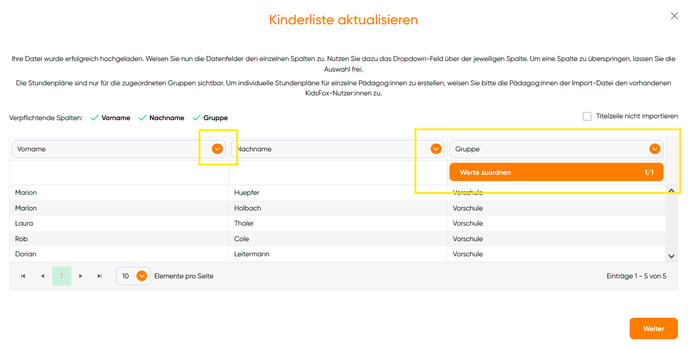
- Importieren Sie die Titelzeile, wenn Sie in Ihrer Excel-Datei keine Überschriften eingefügt haben.
- Wählen Sie bei der Spalte Klasse/Gruppe "Neue Klasse/Gruppe erstellen" aus, wenn sie noch nicht im System besteht.
- Bestätigen Sie die Übertragung der Daten aus der Excel-Liste ("Sind alle Daten korrekt?").
- Legen Sie den Klassen-/Gruppentyp für die weiterführende Klasse/Gruppe fest.
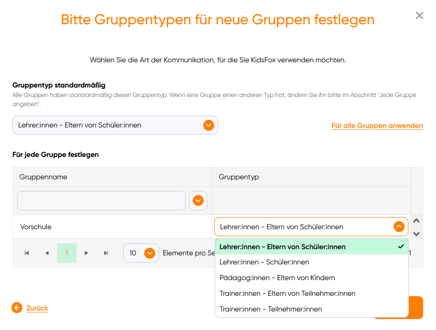
- Bei dem Schritt "Schüler:innen/Kinderliste aktualisieren" sehen Sie links die Daten aus der Importdatei: Name des Kindes + weiterführende Klasse/Gruppe. Das System erkennt, dass es bereits eine Datei im Adminbereich mit demselben Namen gibt. Wählen Sie auf der rechten Seite nun den Hauptzugang des gleichen Kindes aus, um beide Datensätze zu überschreiben.
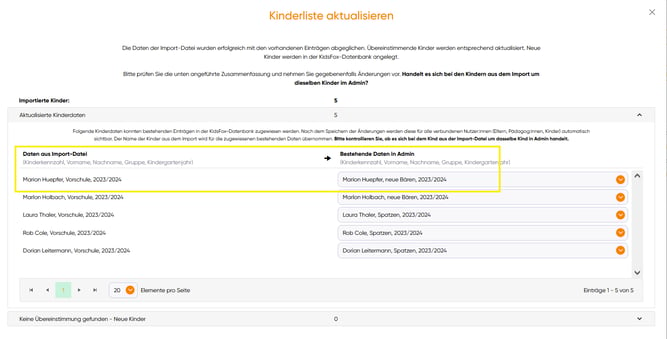
Über das Dropdown Menü können Sie aus den bestehenden Verbindungen des Kindes wählen. Wählen Sie auf der rechten Seite den Zugang, der bereits aktive Nutzer:innen aufweist.
Wenn Sie die Daten überschreiben, sagen Sie dem System "Ja, es handelt sich hierbei um dieselbe Person. Überschreibe beide Datensätze miteinander".
Die verbundenen Nutzer:innen haben nach Abschluss des Imports automatisch Zugriff auf die neue, weiterführende Klasse/Gruppe.
Das System kann das Kind nicht finden, obwohl es bereits angelegt ist.
Bei Doppelnamen werden Übereinstimmungen häufig nicht automatisch erfasst. Wählen Sie hier den richtigen Zugang über das Dropdown Menü bzw. suchen Sie den Namen über die Suchfunktion.
- Überprüfen Sie, ob Sie den Namen des Kindes richtig geschrieben haben.
- Überprüfen Sie, ob Sie das Kind über das Dropdown Menü via der Suchfunktion finden können.
Es gibt auch neue Kinder in der weiterführenden Klasse/Gruppe.
Wählen Sie hier bei "Schüler:innen/Kinderliste aktualisieren" > "Erstelle neue:n Schüler:in" bzw. "Erstelle neues Kind" - das Überschreiben der Daten ist optional, jedoch nicht zielführend, wenn das Kind neu an der Einrichtung ist.
Achten Sie bei Namensduplikaten auch darauf, die Daten bei einem Import nicht falsch zu überschreiben. Kontrollieren Sie immer gewissenhaft die Zuordnung unter "Schüler:innen/Kinderliste aktualisieren".
2. Eine weiterführende Klasse/Gruppe manuell erstellen und die Kinder zuweisen.
- Erstellen Sie eine neue Klasse/Gruppe manuell unter "Administration" > "Klassen verwalten".
- Verzichten Sie darauf, bei dem Erstellen der Klasse/Gruppe Kinder hinzuzufügen. Klicken Sie bei "Schüler:innen/Kinder hinzufügen" auf "Weiter".
- Ordnen Sie Kolleg:innen zu der weiterführenden Klasse/Gruppe hinzu.
- Wechseln Sie zu "Administration" > "Schüler:innen" bzw. "Kinder".
- Wählen Sie die Kinder aus, die Sie in die weiterführende Klasse/Gruppe hinzufügen möchten. Nutzen Sie hierfür gerne die Filterfunktion in der ersten Zeile.
- Oberhalb der Liste erscheint nun der Button "Einer Klasse/Gruppe zuweisen".
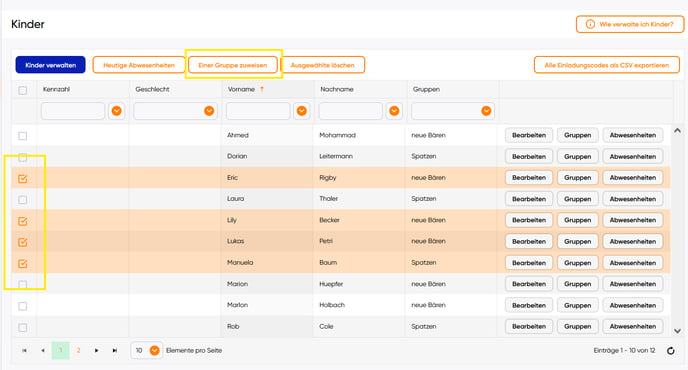
- Wählen Sie die neue, soeben erstellte "nackte" Klasse/Gruppe aus.
- Klicken Sie bei der Übertragung auf "Nutzer:innen verbinden", sodass die weiterführende Gruppe direkt auf den Geräten der Nutzer:innen angezeigt wird.