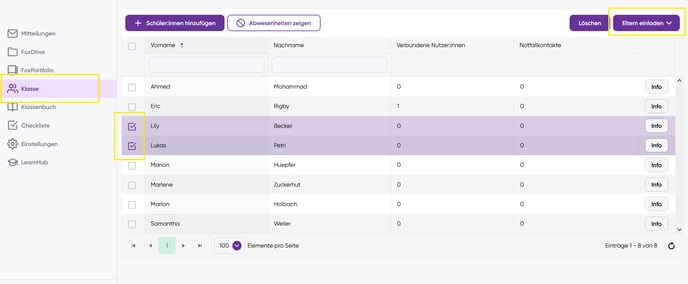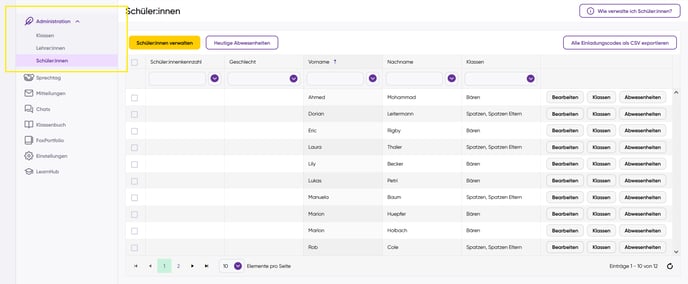Sie haben drei Optionen, neue Schüler:innen/Kinder zu verwalten. Erfahren Sie hier, wie Sie diese am besten nutzen können.
Dieser Artikel führt Sie durch den Import neuer Kinder. Nutzen Sie den folgenden Artikel, wenn es sich nicht um neue Datensätze handelt: "Bestehende Schüler:innen/Kinder in bestehende Klassen/Gruppen hinzufügen"
- Wo kann ich einzelne Kinder in das System einspielen und Schüler:innen/Kinder verwalten?
- Wann importiere ich Schüler:innen/Kinder über "Administration" > "Schüler:innen/Kinder"?
- Mehrere neue Kinder mithilfe einer Excel-Liste neu anlegen
- Einzelne Kinder manuell neu anlegen
- Einladungscodes für die Neuzugänge generieren
1. Wo kann ich einzelne Kinder in das System einspielen und Schüler:innen/Kinder verwalten?
- Öffnen Sie den Adminbereich.
- Wechseln Sie zu "Administration" > "Schüler:innen/Kinder".
- In der Liste sehen Sie alle Kinder Ihrer Einrichtung, die bereits von einem FoxAdmin importiert wurden.
2. Wann importiere ich Schüler:innen/Kinder über "Administration" > "Schüler:innen/Kinder"?
- Sie möchten keine ganzen Klassen/Gruppen neu anlegen.
- Es gibt ein paar Kinder, die zusätzlichen Klassen/Gruppen zugeteilt werden sollen.
- Es gibt im laufenden Jahr Neuzugänge an Ihrer Einrichtung.
Nutzen Sie den Import über "Administration" > "Klassen/Gruppen", um ganze Klassen/Gruppen neu zu erstellen oder zu aktualisieren: Wie kann ein FoxAdmin neue Klassen/Gruppen importieren?
3. Mehrere Kinder mithilfe einer Excel-Liste neu anlegen
- Klicken Sie im Adminbereich auf "Schüler:innen/Kinder".
- Wählen Sie "Schüler:innen/Kinder verwalten".
- Wählen Sie "Datei vom PC hochladen".
- Klicken Sie auf "Weiter" und wählen Sie das Jahr aus, für welches Sie die Kinder hinzufügen möchten.
- Laden Sie Ihre Excel-Liste hoch.
- Ergänzen Sie die Übertragung der Excel-Liste um Spaltenbezeichnungen. Nutzen Sie das Drop-down Menü, um die richtige Bezeichnung auszuwählen.
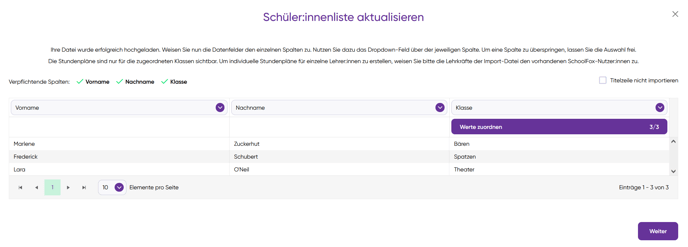
- Importieren Sie die Titelzeile nicht, wenn Sie eine Überschrift in der Excel-Liste vermerkt haben.
- Ordnen Sie die fehlenden Werte zu.
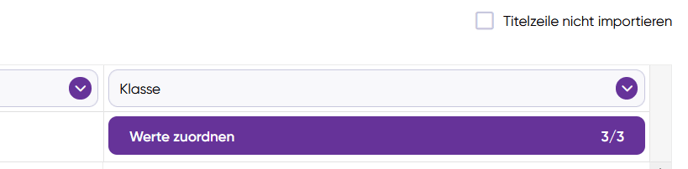
- Über das Drop-down Menü können Sie die richtigen Klassen/Gruppen auch anwählen, wenn die Bezeichnung in der Excel-Liste nicht identisch ist.
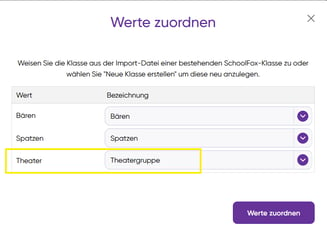
- Klicken Sie auf "Weiter" und überprüfen Sie die Datensätze. Wurden alle Felder korrekt zugewiesen?
- Im nächsten Schritt aktualisieren Sie die Schüler:innen/Kinder. Wenn Sie nur neue Kinder importieren, gibt es keine Übereinstimmungen zwischen der Importdatei und den bestehenden Daten im Adminbereich. Wählen Sie "Erstelle neue:n Schüler:in/neues Kind".
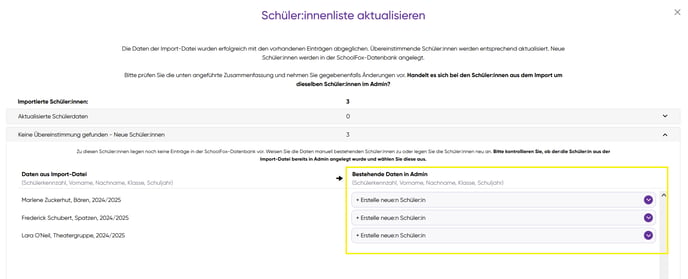
- Über "Speichern" können Sie den Import beenden.
- Alle neuen Kinder wurden angelegt und sind nun unter "Administration" > "Schüler:innen"Kinder" einsehbar.
4. Einzelne Kinder manuell neu anlegen
- Klicken Sie im Adminbereich auf "Schüler:innen/Kinder".
- Wählen Sie "Schüler:innen/Kinder verwalten".
- Wählen Sie "Erstellen Sie manuell ein Kind/eine:n Schüler:in".
- Tragen Sie nun die Informationen des Kindes ein. Außer Vorname und Nachname sind alle Informationen optional.
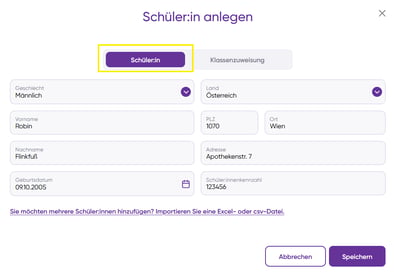
- Ordnen Sie das Kind den Klassen/Gruppen zu.
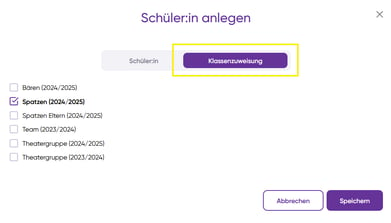
- Über "Speichern" können Sie das neue Kind erstellen. Es wird nun unter "Administration" > "Schüler:innen/Kinder" aufgelistet.
5. Einladungscodes für die Neuzugänge generieren
- Ein FoxAdmin kann die gesammelten Einladungscodes einer Klasse/Gruppe unter "Administration" > "Klassen/Gruppen" generieren. Drucken Sie die Einladungsbriefe der neuen Kinder aus und teilen Sie diese an die Nutzer:innen aus.
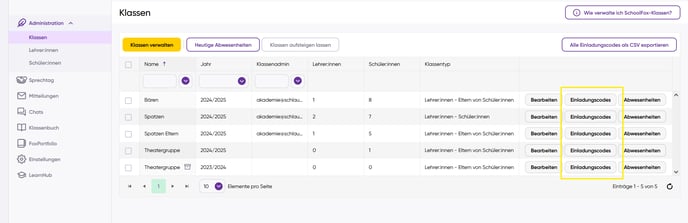
- Klassen-/Gruppenadmins können unter dem Menüpunkt "Klasse/Gruppe" die Einladungsbriefe einzelner Kinder exportieren. Wählen Sie die neuen Kinder aus und wählen Sie "Nutzer:innen (Eltern/Schüler:innen) einladen",