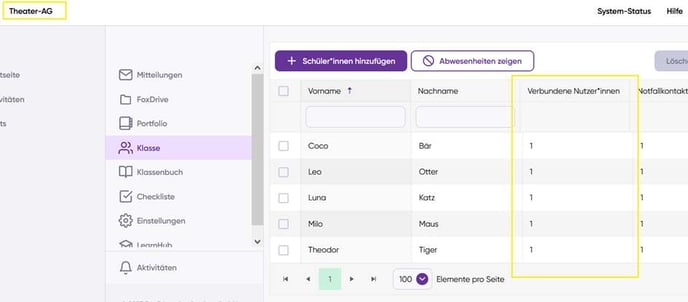Lernen Sie hier, wie Sie fehlende Nutzer:innen via Import zu einer Klasse/Gruppe hinzufügen können.
Wann dieser Artikel Anwendung findet
- Sie haben eine neue, weiterführende Klasse/Gruppe (z.B. Theatergruppe/ Vorschule/Sportgruppe) erstellt und sehen, dass die verbundenen Nutzer:innen der Ursprungsklasse/Ursprungsgruppe (z.B. 1a/Spatzengruppe) nicht übernommen wurden.
-
Eltern melden, dass sie keinen Zugriff auf die Nachrichten einer weiterführenden Klasse/Gruppe haben. Die Eltern sehen nur die „Ursprungsklasse/-gruppe“, nicht die weiterführende Klasse/Gruppe in ihrer App.
-
Sie entdecken zufällig, dass für ein Kind zwei verschiedene Einladungscodes generiert wurden.
Wenn die Nutzer:innen zu keiner der Klassen/Gruppen des Kindes verbunden sind, können sie nur mithilfe eines Einladungscodes hinzugefügt werden.
Wie kann ich überprüfen, ob die Nutzer:innen Zugriff auf eine Klasse/Gruppe haben?
Klassen-/Gruppenadmins können unter dem Menüpunkt "Klasse/Gruppe" einsehen, ob ein Kind bereits verbundene Nutzer:innen führt.
Optimalerweise wird bei jedem Kind mindestens ein:e verbundene:r Nutzer:in angezeigt
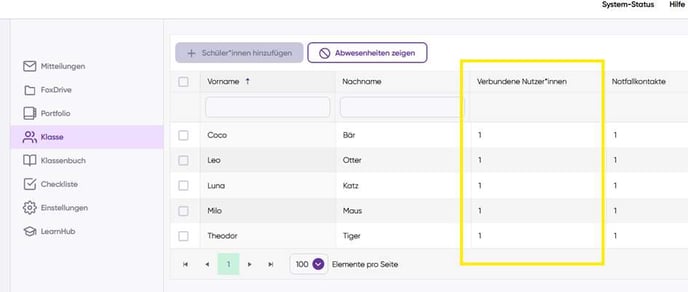
Wenn es noch keine verbundenen Nutzer:innen gibt, ist der Wert 0 - in diesem Beispiel in der "Theater-AG".
Die Kinder sind zwar der Klasse/Gruppe zugeordnet worden, allerdings gibt es noch niemanden, den die Inhalte der Klasse/Gruppe erreichen können.
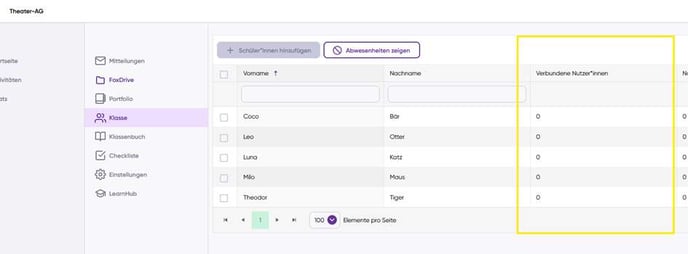
Wie kann ich Nutzer:innen einer Klasse/Gruppe ohne Einladungscode zu einer weiterführenden Klasse/Gruppe hinzufügen?
Um diese Option umsetzen zu können, benötigen Sie mindestens eine:n zum Kind verbundene:n Nutzer:in in einer anderen Klasse/Gruppe.
1. Entfernen Sie die Kinder mit Nutzer*innen = 0 aus der Klasse/Gruppe. Notieren Sie die Daten der entfernten Kinder auf einer Excel-Datei (vgl. 2.).
Kinder, die bereits verbundene Nutzer:innen aufzeigen, müssen nicht entfernt werden.
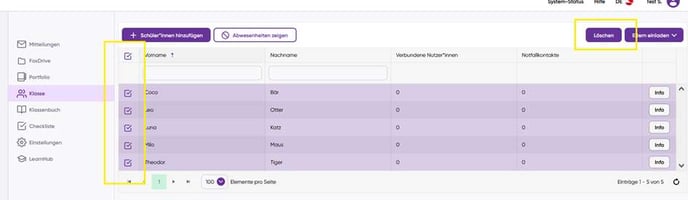
2. Erstellen Sie eine Excel-Liste mit den Vornamen, Nachnamen und Klasse/Gruppe des Kindes.
Tragen Sie die neue, weiterführende Klasse/Gruppe in die Excel-Liste ein, nicht die Ursprungsklasse/-gruppe.
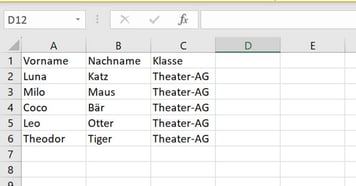
3. Importieren Sie diese Excel-Liste nun im Adminbereich unter
"Administration“ > „Schüler:innen/Kinder“ > „Schüler:innen/Kinder verwalten“.
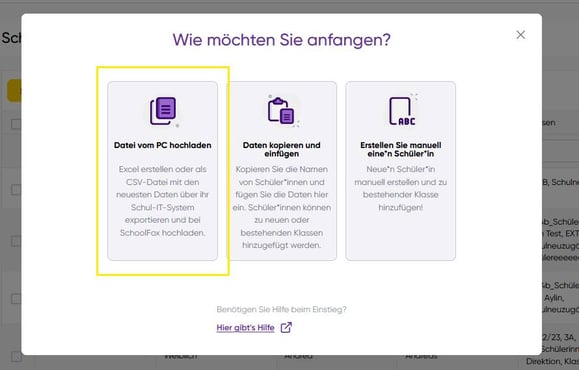
Es kann sein, dass nach dem Einfügen der Datei noch Werte zugeordnet werden müssen.
Wenn Sie die Werte ergänzt und abgespeichert haben, kommen Sie nun zu dem wichtigsten Schritt:
|
Linke Spalte |
Rechte Spalte |
|
Daten der Import-Datei (Excel-Liste) |
bestehende Daten im Admin |
|
Kinder mit fehlenden Nutzer:innen, die wir importieren möchten. |
Kinder, die bereits im System angelegt worden und im Adminbereich aufgelistet sind. |
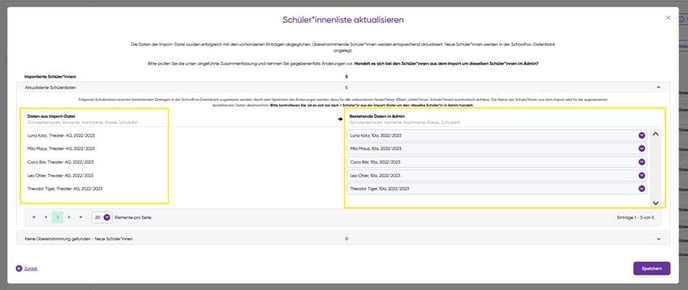
Das System erkennt automatisch, wenn es zwischen der Import-Datei und den bestehenden Daten im Admin Übereinstimmungen gibt. Unser System sagt an dieser Stelle: „Es gibt bereits Kinder mit demselben Namen an Ihrer Einrichtung. Handelt es sich hierbei um dieselben Kinder? Soll ich die Daten überschreiben?“
Da wir die Nutzer:innen der bestehenden Kinder (rechte Spalte) auf die neue weiterführende Klasse übertragen möchten, müssen wir die Daten hier überschreiben.
4. Wählen Sie in der rechten Spalte den Datensatz des Kindes der „Ursprungsklasse/-gruppe“ aus. Wenn ein Kind in mehreren Klassen/Gruppen gleichzeitig zugeteilt ist (z.B. 10a, Busgruppe, Sport-AG) können Sie die „Bestehende Datei im Admin“ über das Drop-down-Menü anpassen: Wählen Sie hier die Klasse/Gruppe, die sicher verbundene Nutzer:innen aufweist (z.B. die "Ursprungsklasse“).
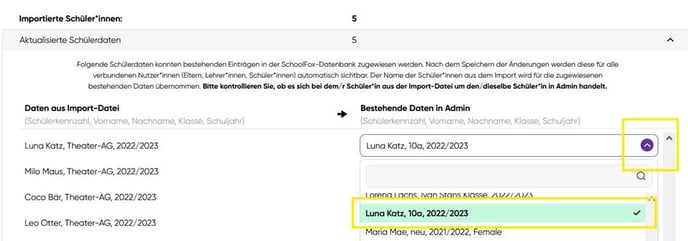
Es kann auch sein, dass keine Übereinstimmungen gefunden wurden, obwohl das Kind bereits im Admin existiert - Sie sehen dann in der rechten Spalte "Erstelle neue Schüler:in/neues Kind".
Überprüfen Sie hier bitte, ob Sie den Namen des Kindes richtig geschrieben haben oder suchen Sie über das Drop-down-Menü den Namen des Kindes erneut, um den richtigen Datensatz zu finden.
5. Wenn Sie im Anschluss auf „Speichern“ klicken, werden die Nutzer:innen der rechten Spalte (bestehende Daten im Admin) auf die linke Spalte (die Daten der weiterführenden Klasse) überschrieben.
Die Nutzer:innen der „Ursprungsklasse/-gruppe“ haben ab sofort Zugriff auf die neue, weiterführende Klasse/Gruppe.