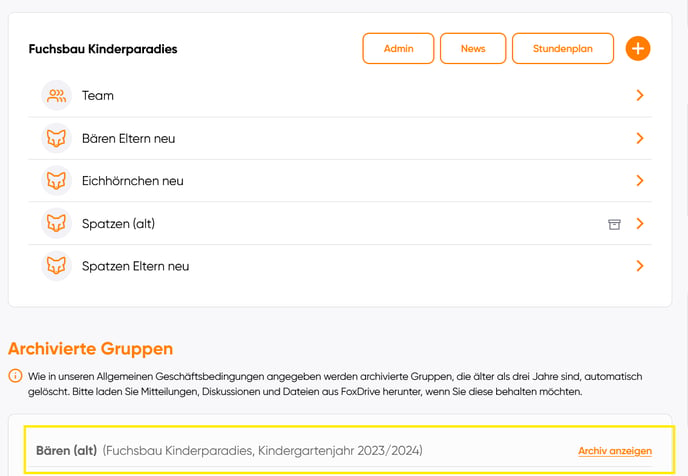Hier erfahren Sie, wie Sie als FoxAdmin die Daten des neuen Jahres in Ihr System einpflegen können.
Wenn Sie sich zuvor einen Überblick verschaffen möchten, nehmen Sie sich gerne das Webinar zum Jahreswechsel zur Hilfe.
- Wann aktualisiere ich die Daten der Schüler:innen/Kinder mithilfe einer Excel-Datei?
- Welche Vorteile hat das Hochstufen via Import?
- Welche Informationen müssen in der Excel-Liste enthalten sein?
- Der Import neuer Klassen/Gruppen
- Archivierung der alten Klassen/Gruppen
1. Wann aktualisiere ich die Daten der Schüler:innen/Kinder mithilfe einer Excel-Datei?
- Sie haben viele Veränderungen in den einzelnen Klassen/Gruppen.
- Sie haben viele Klassen/Gruppen.
2. Welche Vorteile hat das Hochstufen via Import?
- Alle verbundene Nutzer:innen werden vom vergangenen Jahr auf das neue, laufende Jahr übertragen. Nutzer:innen von bestehenden Klassen/Gruppen benötigen keinen Einladungscode, um sich mit der Klasse/Gruppe des neuen Jahres zu verbinden.
- Sie können die bestehenden Klassen/Gruppen aktualisieren ("hochstufen").
- Sie können mithilfe derselben Datei neue Klassen/Gruppen erstellen (z.B. Neuzugänge an Ihrer Einrichtung wie eine 1. Klasse).
- Zusätzlich zu den neuen Klassen/Gruppen werden die zugeteilten Kinder neu im System angelegt.
3. Welche Informationen müssen in der Excel-Liste enthalten sein?
- Vorname des Kindes
- Nachname des Kindes
- neue Klasse/Gruppe des Kindes
Im Artikel "Excel-Listen für den Import neuer Klassen/Gruppen" finden Sie weitere Informationen dazu, wie Sie die optimale CSV-Datei für den Import vorbereiten oder Fehlerquellen vermeiden können.
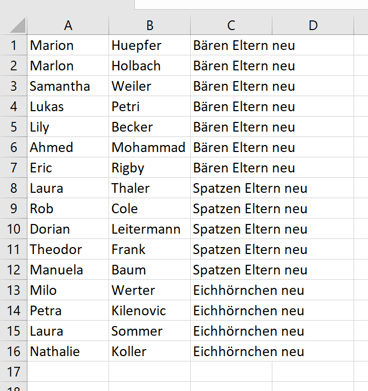
4. Der Import der neuen Klassen/Gruppen
Wenn Sie sich bei dem Import neuer Klassen/Gruppen noch unsicher fühlen, nehmen Sie gerne den Artikel "Import neuer Klassen/Gruppen mithilfe einer Excel-Datei" zur Hilfe.
- Wählen Sie sich in den Adminbereich.
- "Administration" > "Klassen/Gruppen" > "Klassen/Gruppen verwalten".
- Wählen Sie "Datei vom PC hochladen".
- Wählen Sie für den Import das neue, nächste Jahr aus.
- Laden Sie die Excel-Liste hoch, welche die Zuteilung der Kinder im kommenden Jahr abbildet.
- Ergänzen Sie die Spaltenbezeichnungen und ordnen Sie die Werte zu.
- Importieren Sie die Titelzeile, wenn Sie in Ihrer Excel-Datei keine Überschriften eingefügt haben.
- Wenn Sie die Werte der Spalte "Klasse/Gruppe" zuordnen, können Sie "neue Klassen/Gruppen erstellen" - die importierten Klassen/Gruppen existieren noch nicht in dem neuen Jahr.
- Wenn Sie zuvor manuell neue Klassen/Gruppen für das kommende Jahr (das Jahr des Imports) erstellt haben, wählen Sie diese über das Dropdown Menü aus. Wenn die Klasse/Gruppe bereits besteht, muss sie in diesem Schritt überschrieben werden.
- Überprüfen Sie im nächsten Schritt die Datensätze - wurden alle Felder korrekt aus der Excel-Datei übernommen?
- Wählen Sie nun den Klassen-/Gruppentyp für die neuen Klassen/Gruppen aus. Sie können pro Klasse/Gruppe entweder mit den Schüler:innen/Kindern, oder mit den verbundenen Nutzer:innen kommunizieren.
- @Schüler:innen/Kinderliste aktualisieren: Kinder, die bereits von letztem Jahr in Ihrem System vorhanden sind, erscheinen unter "Aktualisierte Kinderdaten" (blau markiert).
- @Schüler:innen/Kinderliste aktualisieren: Neue Kinder erscheinen unter "Keine Übereinstimmung gefunden" (gelb markiert) - z.B. Erstklässler oder Neuzugänge.
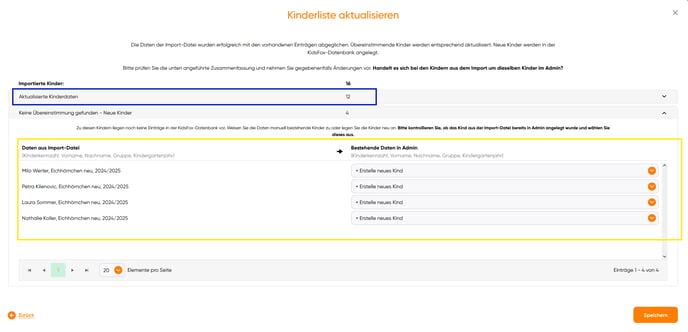
- Kontrollieren Sie, dass bestehende Kinder nicht unter "Keine Übereinstimmung gefunden" gelistet werden. Suchen Sie den Namen des bestehenden Kindes über das Dropdown Menü, um die Importdatei mit der bestehenden Datei im Adminbereich überschreiben zu können. Bei Doppelnamen oder Rechtschreibfehlern muss die Auswahl ggf. manuell nachgetragen werden.
- Speichern und bestätigen Sie den Import, um die Daten in das System zu spielen.
Nachdem der Import abgeschlossen ist, finden Sie die neuen Klassen/Gruppen im Adminbereich aufgelistet.
Die Klassen/Gruppen des alten Jahres werden mit einem grauen Archivsymbol gekennzeichnet.
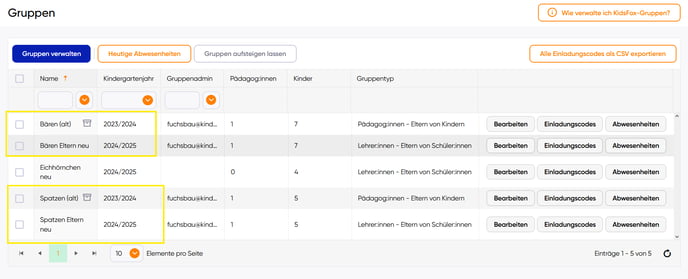
5. Archivierung der alten Klassen/Gruppen
Die alten Klassen/Gruppen können nur über die Webversion von einem Klassen/-Gruppenadmin in das Archiv geschoben werden.
- Der:Die Klassenadmin/Gruppenadmin ruft die Klasse/Gruppe über die Startseite über die Webversion auf.
- Wechseln Sie zu "Einstellungen".
- Unter dem Punkt "Klasse/Gruppe archivieren" klickt man nun auf "Assistent starten".
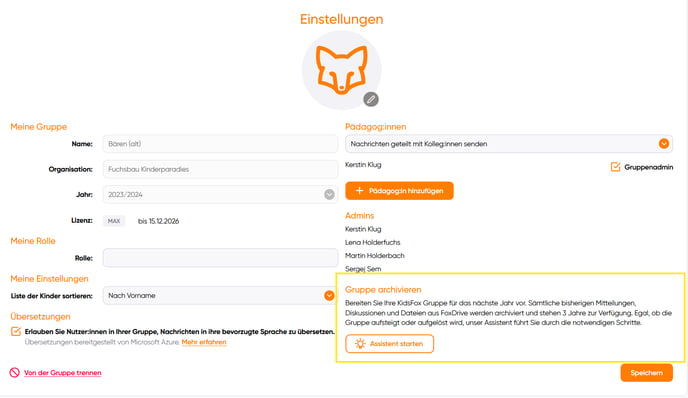
- Da die Archivierung von dem FoxAdmin bereits mithilfe eines Imports vorgenommen wurde, muss man die Archivierung nur bestätigen, indem man SCHOOLFOX, KIDSFOX oder TEAMFOX in das Feld eingibt.
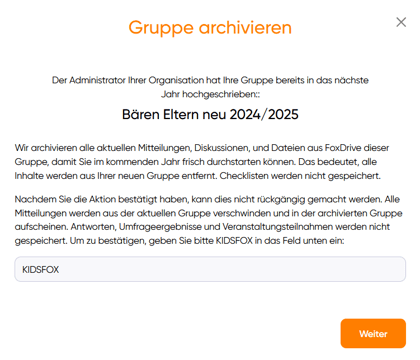
- Die alten Klassen/Gruppen sind ab sofort für 6 Monate unter "Archivierte Klassen/Gruppen" auf der Startseite einsehbar. Die Daten werden nach 6 Monaten gelöscht.