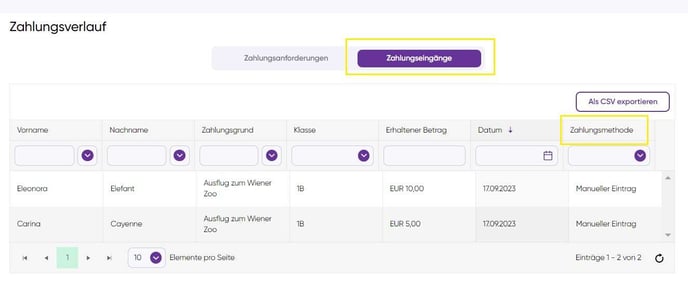Mithilfe von FoxPay können Kolleg:innen die Zahlungen für geplante Ausgaben, Lernmaterialien oder Exkursionen nun bequem über SchoolFox verwalten.
Wie können Sie FoxPay an Ihrer Einrichtung nutzen?
- Aktivierung der FoxPay Funktion für Ihre Einrichtung durch das Fox Vertriebsteam. Wenden Sie sich bei Interesse gerne an vertrieb@foxeducation.com.
- Aktivierung und Konfiguration der Zahlungsfunktion durch den FoxAdmin.
- Versenden einer Zahlungsanforderung durch Klassen-/Gruppenadmins oder Co-Lehrer:innen/Co-Pädagog:innen
- Individuelle Beträge an verschiedene Nutzer:innen aussenden
- Zahlungen durch Nutzer:innen: Bargeldzahlungen werden nach Erhalt manuell von Kolleg:innen bestätigt. Überweisungen werden jede Nacht automatisch erfasst und im Adminbereich registriert.
- Zahlungen einsehen: Klassen-/Gruppenadmins.
- Zahlungen einsehen und verwalten: FoxAdmins.
Aktivierung und Konfiguration der Zahlungsfunktion durch den FoxAdmin
Ihre Einstellungen bestimmen, welche Optionen den Kolleg:innen beim Versenden einer Zahlungsanforderung in der Klasse/Gruppe zur Verfügung stehen.
- Nachdem die FoxPay Funktion für Ihre Einrichtung freigestellt wurde, findet der FoxAdmin den neuen Menüpunkt "Zahlung" im Adminbereich Ihrer Organisation.
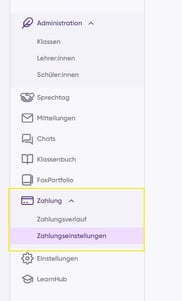
- Unter "Zahlung" > "Zahlungseinstellungen" können Sie verwalten, über welchen Weg Sie die Zahlungen der Eltern erhalten möchten: Sie können keine, eine, oder beide Optionen für Ihre Einrichtung freigeben.
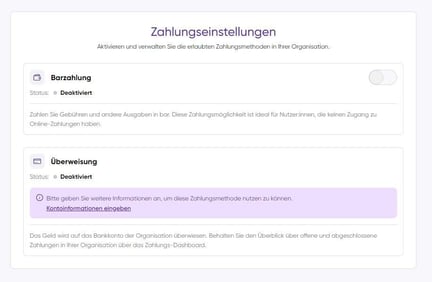
- Um die Banküberweisung aktivieren zu können, müssen Sie die Kontodaten Ihrer Einrichtung im System hinterlegen. Klicken Sie dafür auf "Kontoinformationen eingeben".

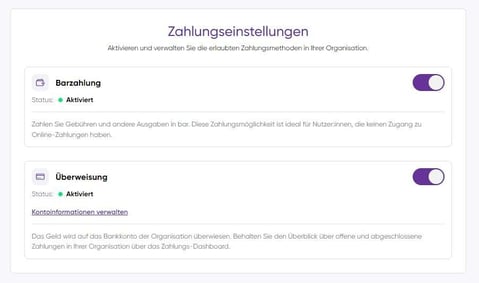
- Sind beide Zahlungswege aktiviert, können Lehrer:innen zwischen beiden Optionen wählen, wenn sie eine neue Zahlungsanforderung an die Eltern einer Klasse/Gruppe aussenden möchten.
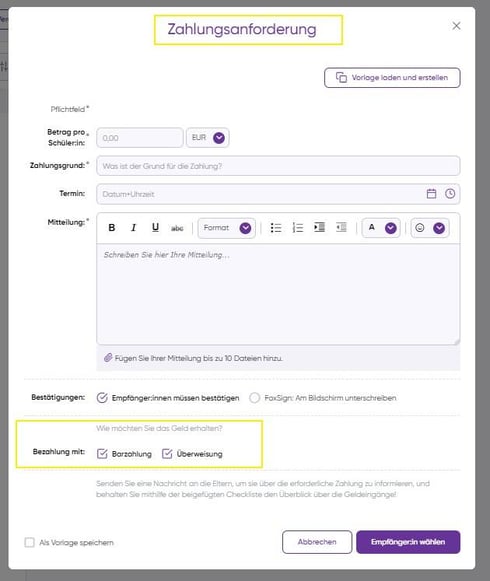
Versenden einer Zahlungsanforderung durch Klassen-/Gruppenadmins oder Co-Lehrer:innen/Co-Pädagog:innen
Nachdem die FoxPay Funktion von dem FoxAdmin der Einrichtung aktiviert wurde, können Kolleg:innen oder FoxAdmins Zahlungsanforderungen an die verbundenen Nutzer:innen versenden.

-
Tragen Sie den Zahlungsgrund ein. Dieser fungiert als Betreff der Mitteilung
- Hinterlegen Sie eine Frist für die Zahlung.
- Verfassen Sie eine dazugehörige Mitteilung, um die Eltern über den Zweck der Zahlung zu informieren.
- Wählen Sie, wie Sie das Geld erhalten möchten (Barzahlung oder Banküberweisung).
%20-%20Payment%20-%20Online_Multiple%20%E2%80%93%20Mozilla%20Firefox.png?width=459&height=573&name=2024-07-11%2015_29_03-SF%20Screens%20(DE)%20-%20Payment%20-%20Online_Multiple%20%E2%80%93%20Mozilla%20Firefox.png)
- Über "Empfänger:in wählen" können Sie nun einen Beitrag festlegen. Fügen Sie außerdem einen Kommentar hinzu, um die angefragten Beträge noch weiter differenzieren zu können (z. B. Kuhmilch/Hafermilch).
- Über "Empfänger:innen auswählen" wählen Sie die Personen aus, die den jeweiligen Betrag als Anfrage erhalten sollen. FoxAdmins (mit aktivierten organisationsweiten Mitteilungen) können hier zusätzlich zur eigenen Klasse/Gruppe, Nutzer:innen anderer Klassen/Gruppen auswählen.
%20-%20Payment%20-%20Online_Multiple%20%E2%80%93%20Mozilla%20Firefox.png?width=474&height=212&name=2024-07-11%2015_40_04-SF%20Screens%20(DE)%20-%20Payment%20-%20Online_Multiple%20%E2%80%93%20Mozilla%20Firefox.png)
- Um individuelle Beträge an unterschiedliche Nutzer:innen auszusenden, wählen Sie "Anderen Betrag hinzufügen". Die unterschiedlichen Beträge werden unter derselben Zahlungsanforderung aufgeführt, können aber an unterschiedliche Nutzer:innen adressiert sein.
- Tragen Sie den Betrag ein und wählen Sie die Empfänger:innen aus.
%20-%20Payment%20-%20Online_Multiple%20%E2%80%93%20Mozilla%20Firefox.png?width=477&height=364&name=2024-07-11%2015_42_54-SF%20Screens%20(DE)%20-%20Payment%20-%20Online_Multiple%20%E2%80%93%20Mozilla%20Firefox.png)
- Unter "Sichtbarkeit" können Sie wählen, welche Kolleg:innen der Klasse die Mitteilung und Antworten mitlesen können.
%20-%20Payment%20-%20Online_Multiple%20%E2%80%93%20Mozilla%20Firefox.png?width=485&height=498&name=2024-07-11%2015_42_32-SF%20Screens%20(DE)%20-%20Payment%20-%20Online_Multiple%20%E2%80%93%20Mozilla%20Firefox.png)
Die Zahlungsoption kann nachträglich von dem:der Verfasser:in angepasst werden.
Wie werden individuelle Beiträge in der Übersicht aufgeführt?
- Unterschiedliche Beträge werden in einer Zahlungsanforderung vereint. Sie finden die Zahlungsanforderung unter dem eingetragenen Betreff (=Zahlungsgrund) im Postfach Ihrer Klasse/Gruppe.
- Unter "Mitteilung" > "Zahlung" sehen Sie in der Übersicht den minimal bis maximal eingeforderten Betrag aufgeführt
.
- Die Übersicht teilt sich in offene, teils gezahlte und bezahlte Beträge auf.
- Unterhalb der Namen der Kinder sehen Sie den eingeforderten Betrag aufgeführt.
%20-%20Payment%20-%20Online_Multiple%20%E2%80%93%20Mozilla%20Firefox.png?width=531&height=201&name=2024-07-11%2016_03_16-SF%20Screens%20(DE)%20-%20Payment%20-%20Online_Multiple%20%E2%80%93%20Mozilla%20Firefox.png)
Zahlungen durch Nutzer:innen
- Die Eltern müssen die Mitteilung bestätigen.
- Im Anschluss wählen die Eltern, auf welchem Weg sie die Zahlung einreichen möchten (Bargeld oder Banküberweisung).
- Im Fall einer Banküberweisung werden den Eltern die notwendigen Daten für eine Transaktion aufgeführt: Kontoinhaber:in; IBAN und Zahlungsreferenz.
- Bei jeder Zahlungsanforderung wird für die Nutzer:innen ein QR Code generiert – wenn man den QR Code in einer Online Banking App scannt bzw. hochlädt, müssen die Zahlungsdaten nicht manuell aus SchoolFox/KidsFox/TeamFox übertragen werden.
Wenn Sie sehen möchten, welche genauen Schritte von den verbundenen Nutzer:innen ausgeführt werden müssen, finden Sie in der Kategorie "verbundene Nutzer:innen" den passenden Artikel: "Wie zahle ich mithilfe der FoxPay Funktion?"
Zahlungen einsehen und verwalten: Klassen- und Gruppenadmin.
- Die Zahlungseingänge werden einmal pro Nacht synchronisiert.
- Wenn die Zahlungsreferenz von der Sender:in korrekt eingetragen wurde, wird die Zahlung am Konto gefunden und unter „Zahlung“ samt Zahlungsreferenz aufgeführt.
Zahlungsanforderungen und Zahlungseingänge im Adminbereich verwalten
Der FoxAdmin Ihrer Einrichtung kann unter dem Menüpunkt "Zahlung" > "Zahlungsverlauf" im Adminbereich alle Zahlungsanforderungen und Zahlungseingänge der Organisation einsehen.
Unter "Zahlungsanforderungen" können Sie die folgenden Informationen finden:
- Betreff bzw. Zahlungsgrund
- Klasse/Gruppe und Beitrag pro Kind
- Datum der Aussendung
- Status: Wie viele Nutzer:innen haben den Beitrag bereits gezahlt?
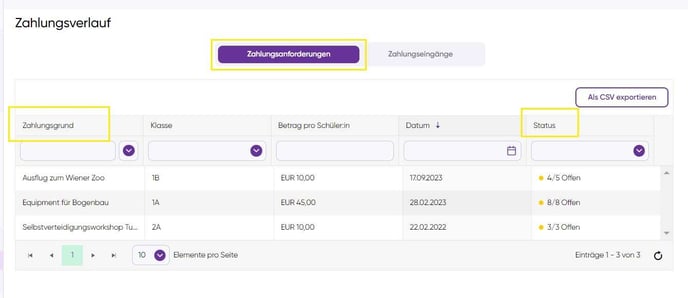
Über "Info" können Sie die Zahlungsreferenzen der einzelnen Empfänger:innen einsehen und Beiträge als (teil-) bezahlt markieren.
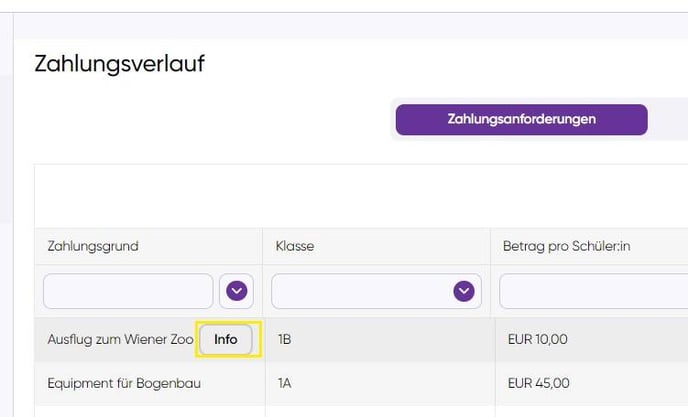
Außerdem haben Sie über "Info" die Möglichkeit, den geforderten Gesamtbetrag und bisher bezahlten Teil des Betrags einzusehen. Hier kann es ggf. zu Abweichungen kommen, wenn Eltern falsche Beträge überwiesen haben.
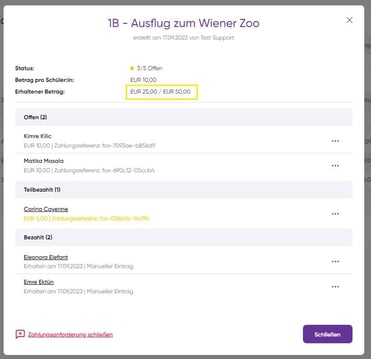
Unter dem Punkt "Zahlungsmethode" sehen Sie, ob eine Zahlung bar (manueller Eintrag) oder per Überweisung übermittelt wurde.
In der Liste werden nur die Zahlungen mit einer korrekten Zahlungsreferenz oder die von Lehrkräften/Pädagog:innen bestätigten Beträge aufgeführt. Zahlungen, deren Zahlungsreferenz keiner Anfrage zugeordnet werden können, werden nicht übertragen und müssen manuell im Konto überprüft werden.